Cara Instal XAMPP di Windows 7 64 bit

XAMPP adalah aplikasi open source yang didalamnya berisi kompilasi beberapa program ( Apache, MySQL, PHP, Perl ) yang berfungsi sebagai server offline ( berdiri sendiri ). Juga sering disebut server localhost.
X = Sistem operasi apapun. XAMPP mendukung untuk semua sistem operasi.
A = Apache.
M = MySQL.
P = PHP.
P = Perl
Apache = Web server yang bertanggung jawab atas proses request-response HTTP dan logging informasi secara detail.
MySQL = Sistem database open source yang berfungsi sebagai sistem majemen basis data SQL. MySQL sering digunakan satu paket dengan PHP untuk menghasilkan suatu web yang mempunyai basis data.
PHP ( Hypertext Prepocessor ) = Bahasa pemrograman yang umumnya digunakan untuk membuat sebuah web. Sering digunakan bersamaan dengan HTML.
Perl ( Practical Extraction and Report Languange ) = Bahasa pemrograman yang mempunyai fungsi diantaranya untuk : Pengembangan aplikasi web, uji otomasi, alat jaringan keamanan, sistem administrasi, bioinformatika, pengembangan aplikasi desktop, pengembangan game.
Pada postingan ini, admin akan membagikan tutorial / cara instal XAMPP di windows 7 64 bit. Cara melihat tipe windows 32 bit / 64 bit adalah :
1. Tekan logo window + r pada keyboard anda. Itu berfungsi untuk mengakses program run secara cepat.
2. Ketikkan "dxdiag" tanpa tanda petik.
3. Enter.
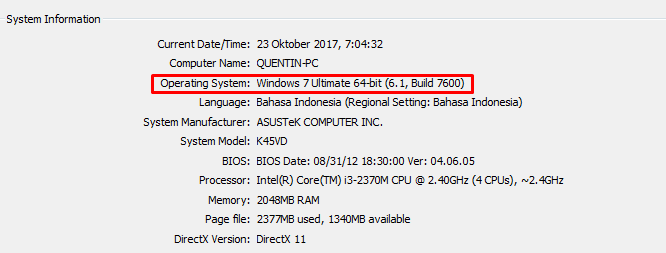
Jika tipe windows 64 bit maka bisa diinstal aplikasi yang 64 bit maupun 32 bit. Namun jika tipe windows 32 bit maka hanya bisa menginstal aplikasi yang 32 bit.
1. Download XAMPP versi terbaru di : apachefriends.org/index.html
2. Instal software XAMPP yang sudah terdownload. Jika ketika dieksekusi aplikasi XAMPP keluar seperti gambar dibawah, maka klik saja OK.
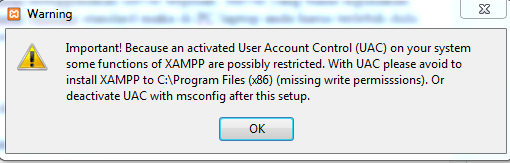
3. Klik Next.
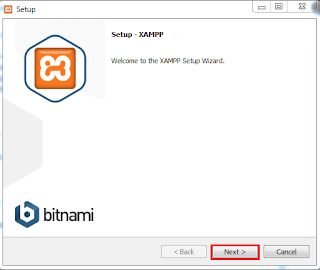 |
| KLIK NEXT |
4. Pada tahapan ini disuruh pilih kompenen XAMPP mana yang ingin anda instal. Untuk proses belajar dasar kompenan yang tidak diperlukan dan lebih baik tidak dicentang adalah : FileZilla FTP Server, Mercury Mail Server, Tomcat, Webalizer, Fake Sendmail. Selain daripada yang telah disebutkan, harus anda centang ( instal ). Setelah anda centang yang diperlukan, klik next.
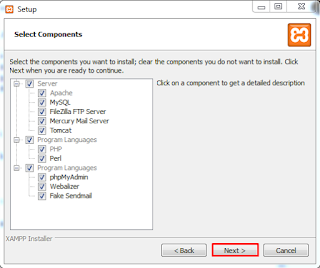 |
| KLIK NEXT |
5. Silahkan pilih partisi mana folder XAMPP ingin disimpan. Lebih baik biarkan default di C. Lalu klik next.
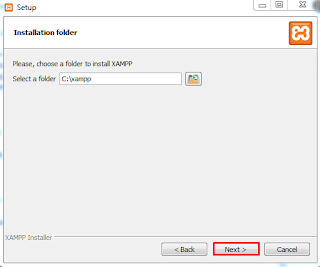 |
| KLIK NEXT |
6. Selanjutnya, ada pilihan Learn more about Bitnami for XAMPP. Hilangkan saja centangnya. Jika dicentang maka setelah anda klik next, browser akan otomatis tereksekusi dan akan menampilkan halaman seputar Bitnami For XAMPP. Setelah menghilangkan centang, klik next.
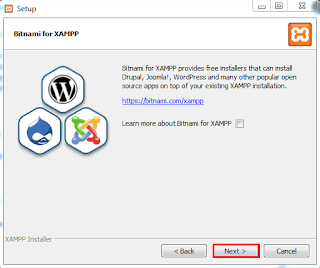 |
| Hilangkan centang pada Learn more about Bitnami for XAMPP, KLIK NEXT |
7. Setelah klik next pada langkah sebelumnya, maka proses instalasi XAMPP akan berjalan. Tunggu beberapa saat. Jika keluar notifikasi seperti gambar dibawah, klik allow acces.
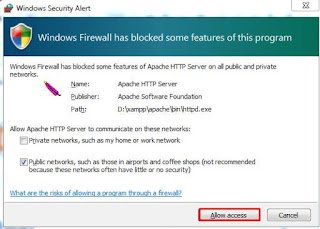 |
| KLIK ALLOW ACCESS |
8. Jika proses instal XAMPP sudah selesai maka akan keluar tampilan seperti dibawah. Centang "Do you want to start the Control Panel now?" jika anda ingin membuka control panel XAMPP yang diperlukan untuk start & stop program Apache, PHP, MySQL dan sebagainya.
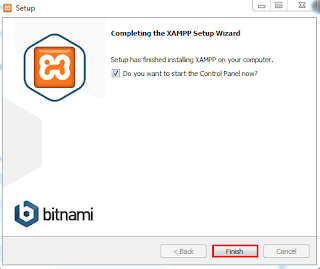 |
| KLIK FINISH |
9. Setelah klik finish, maka akan keluar tampilan untuk memilih bahasa XAMPP yang ingin anda gunakan. Cuma tersedia bahasa Inggris dan bahasa Jerman.
 |
| KLIK SAVE |
10. Klik Save. Maka akan otomatis Control Panel XAMPP akan terbuka.
Sampai disini sebenarnya XAMPP sudah terinstal di sistem operasi windows 7 64 bit anda. Selanjutnya, bagaimana untuk menjalankan XAMPP ?
Cara menjalankan XAMPP di Windows 7 64 bit
1. Tekan Start Menu
2. Pilih All Programs
3. Buka folder XAMPP
4. Jalankan XAMPP Control Panel
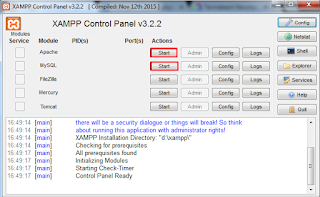
5. Start-kan Apache dan MySQL
6. Buka browser anda
7. Ketikkan localhost di search bar browser untuk menampilkan tampilan beranda dari XAMPP.
8. Ketikka localhost/phpmyadmin untuk mengakses settingan database.
Ok. Sampai disini tutorial instal XAMPP di windows 64 bit dan cara menjalankan XAMPP sudah selesai kita bahas, jika dari pembaca masih ada yang kurang mengerti boleh bertanya di kolom komentar.
Baca juga : Tutorial lengkap instalali moodle di windows
Keyword : windows 7, 64 bit, XAMPP, instal, OS, tutorial, cara.
Tidak ada komentar untuk "Cara Instal XAMPP di Windows 7 64 bit"
Posting Komentar
Terimakasih telah membaca artikel ini, semoga bermamfaat. Komentar yang membangun dan bersifat positif sangat diharapkan.